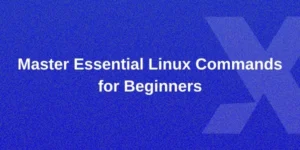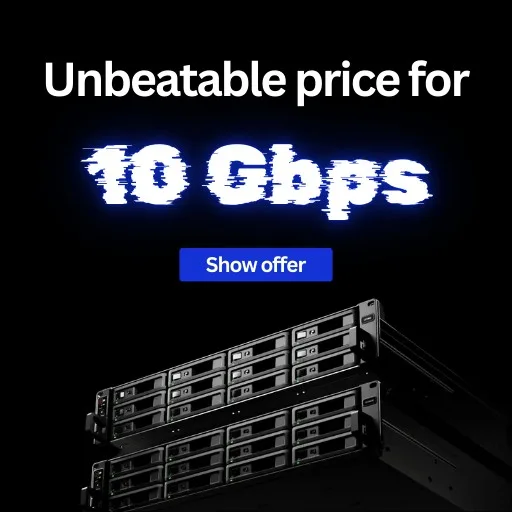What is SSH?
How Does SSH Work?
SSH operates on a client-server model. The SSH client is the application installed on the user’s computer, while the SSH server runs on the remote machine. The communication between these two is encrypted using symmetric encryption, asymmetric encryption, and hashing. Here’s a basic overview of how it works:
- Initiation: The client initiates a connection to the server.
- Key Exchange: The client and server exchange public keys to establish a secure connection.
- Authentication: The server authenticates the client using various methods like passwords or SSH keys.
- Session Encryption: Once authenticated, all data transferred between the client and server is encrypted.
Installing SSH
On Linux
Most Linux distributions come with SSH installed. If not, you can install it using the package manager.
sudo apt update
sudo apt install openssh-server
On macOS
macOS comes with SSH pre-installed. To enable the SSH server, you can use the following command:
sudo systemsetup -setremotelogin on
On Windows
For Windows, you can use third-party tools like PuTTY or enable the OpenSSH client and server features:
- Go to Settings > Apps > Optional Features.
- Click Add a feature and select OpenSSH Client and OpenSSH Server.
- Install both and start the SSH server using
services.msc.
Basic SSH Commands
Connecting to a Remote Server
The most basic SSH command is to connect to a remote server.
ssh username@hostname
username with your remote server’s username and hostname with the server’s IP address or domain name.Copying Files with SCP
Secure Copy Protocol (SCP) allows you to copy files between your local machine and a remote server.
scp localfile.txt username@hostname:/remote/directory/
To copy a file from the server to your local machine:
scp username@hostname:/remote/file.txt /local/directory/
Tunneling with SSH
SSH tunneling allows you to create a secure connection to access a service running on a remote server.
ssh -L local_port:localhost:remote_port username@hostname
This command forwards connections from local_port on your machine to remote_port on the server.
Advanced SSH Usage
SSH Keys
SSH keys provide a more secure and convenient method for logging into an SSH server. They use a pair of keys, a private key, and a public key. The private key stays on your local machine, while the public key is placed on the remote server.Generating SSH Keys
Use the following command to generate an SSH key pair:
ssh-keygen -t rsa -b 4096 -C "your_email@example.com"
This command creates a new SSH key, using the provided email as a label. By default, the keys are saved in the ~/.ssh directory.
Copying the Public Key to the Server
You can use ssh-copy-id to copy your public key to the server:
ssh-copy-id username@hostname
Alternatively, you can manually copy the public key to the ~/.ssh/authorized_keys file on the remote server.
cat ~/.ssh/id_rsa.pub | ssh username@hostname "mkdir -p ~/.ssh && cat >> ~/.ssh/authorized_keys"
SSH Config File
The SSH config file allows you to simplify SSH connections by defining all your SSH connection details in a single file.
Create or edit the ~/.ssh/config file and add your server details:
Host myserver
HostName hostname
User username
Port 22
IdentityFile ~/.ssh/id_rsa
Now, you can connect to the server using:
ssh myserver
Agent Forwarding
Agent forwarding allows you to use your local SSH keys on a remote server to authenticate to another server.
Start the SSH agent on your local machine:
eval "$(ssh-agent -s)"
ssh-add ~/.ssh/id_rsa
Then connect to the remote server with agent forwarding enabled:
ssh -A username@hostname
Security Best Practices
Disable Password Authentication
To enhance security, disable password authentication on the SSH server. Edit the /etc/ssh/sshd_config file and set:
PasswordAuthentication no
Then restart the SSH service:
sudo systemctl restart ssh
Use Strong Passwords and Passphrases
If you must use passwords, ensure they are strong. Combine letters, numbers, and special characters, and avoid using common words or phrases.
Restrict Root Access
For better security, restrict root access over SSH. In the /etc/ssh/sshd_config file, set:
PermitRootLogin no
Then restart the SSH service:
sudo systemctl restart ssh
Configure Firewall Rules
Configure your firewall to allow SSH traffic only from trusted IP addresses. For example, using UFW on Ubuntu:
sudo ufw allow from trusted_ip_address to any port 22
sudo ufw enable
Use Two-Factor Authentication (2FA)
Adding a second layer of security with 2FA can greatly enhance your SSH security. Tools like Google Authenticator can be integrated with SSH for this purpose.
Troubleshooting SSH Issues
Connection Refused
If you encounter a “Connection refused” error, ensure the SSH server is running on the remote machine:
sudo systemctl status ssh
Permission Denied
“Permission denied” errors often occur due to incorrect permissions on the SSH keys or the authorized_keys file. Ensure the ~/.ssh directory and its contents have the correct permissions:
chmod 700 ~/.ssh
chmod 600 ~/.ssh/authorized_keys
Debugging SSH Connections
Use the -v option to get detailed debugging information about the SSH connection:
ssh -v username@hostname
Conclusion
SSH is an essential tool for secure remote access and management of servers. With the guidance provided by OmaxCloud, you now have the knowledge to effectively use SSH, from basic commands to advanced configurations. Implementing the best practices and security measures discussed will ensure your connections remain secure and reliable. Happy SSHing!